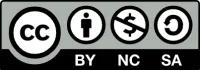Sommaire

Contrairement à la plupart des micrologiciels pour imprimantes 3D (Marlin..), Klipper n’est pas installé sur la carte de l’imprimante 3D, il est installé sur un PC ou un micro-ordinateur, généralement sur un Raspberry Pi 3, 4 ou supérieur (il peut également être installé sur d’autres appareils).
Un petit logiciel est installé sur la carte de contrôleur de l’imprimante 3D qui sert d’intermédiaire entre les éléments de l’imprimante 3D et de l’ordinateur.
Klipper lit les instructions (Gcode) et les transforme en mouvements en utilisant toute la puissance disponible des deux systèmes électroniques, en planifiant plus de mouvements de manière plus précise, plus fluide et plus efficace.
De cette manière, nous parvenons à exploiter tout le potentiel des micro-ordinateurs Raspberry Pi, beaucoup plus élevé que la capacité de traitement de la carte de contrôleur de toute imprimante 3D 32 bits habituelle.
Cela nous permet d’obtenir une impression de meilleur qualité et effectuée plus rapidement.
Quels avantages nous apporte Klipper par rapport à d’autres micrologiciels?
- Mouvement de haute précision pour les moteurs pas à pas. Les mathématiques pour calculer le mouvement sont beaucoup plus précises en tirant parti de la puissance de calcul supplémentaire dont nous avons.
- Une énorme amélioration des vitesses de déplacement, même en utilisant des cartes 8 bits, car elles ne traitent pas le Gcode.
- Tout est configuré à l’aide d’un seul fichier de configuration, et pour mettre à jour les modifications, il suffit de redémarrer l’appareil, il n’y a pas de recompilation.
- “Smooth Pressure Advance”, est une amélioration par rapport à Pressure Advance, qui est lissée pour améliorer les performances, idéale pour toutes les imprimantes, mais particulièrement utile pour les imprimantes Bowden où cet algorithme améliore considérablement le résultat.
- Il supporte ” Imput Shaping “, peut-être l’une des fonctions les plus frappantes de ce micrologiciel, c’est une fonction qui compense les résonances et les oscillations des imprimantes 3D, nous permettant d’imprimer à des vitesses et des accélérations plus élevées sans défauts visibles dans les pièces.
- Klipper Utilise Python, un langage de programmation de haut niveau.
- Compatible avec les macros programmables.
- Il intègre un serveur API.
- Etc.
Prérequis
- Un Raspberry Pi (de préférence un modèle 3,4 ou 5)
- Une carte micro SD de qualité (avec lecteur de carte)
- Un ordinateur avec accès à internet
- Un câble USB pour connecter le Raspberry Pi à l’imprimante 3D
- Connaissances de base en Linux et utilisation de la ligne de commande
Étape 1: Préparation de la carte SD
- Téléchargez et installez le logiciel Raspberry Pi Imager sur votre ordinateur.
- Utilisez-le pour flasher la Raspberry Pi OS Lite sur la carte SD.
- Configurez le réseau, activez SSH et définissez les identifiants Wi-Fi directement dans Raspberry Pi Imager.
Étape 2: Connexion SSH
- Insérez la carte SD dans le Raspberry Pi et allumez-le.
- Trouvez l’adresse IP de votre Pi à l’aide de votre routeur ou d’un scanner réseau.
- Connectez-vous à votre Pi via SSH en utilisant un programme terminal comme Mobaxterm ou PuTTY.
Étape 3: Installation de KIAUH
- Mettez à jour votre Pi et installez git avec les commandes suivantes :
sudo apt update
sudo apt upgradesudo apt install git -y2. Clonez le dépôt KIAUH et l’installer :
cd ~
git clone https://github.com/th33xitus/kiauh.git
./kiauh/kiauh.shSélectionnez 1 [Install] :

Puis installez Klipper, Moonracker, Mainsail, KlipperScreen (pour un utilisation sous forme de Pad avec écran) et Crowsnest (pour la cam).
Si vous prévoyez d’utiliser le système de surveillance et de contrôle à distance Obico ( voir l’article : Contrôlez votre imprimante 3D à distance : un tutoriel simplifié), vous pouvez installer Obico dans la foulée.

Redémarrez le Raspberry Pi :
sudo rebootGénération du firmware pour l’imprimante
Connectez vous au Raspberry Pi avec Mobaxterm.
puis entrez dans le répertoire Klipper :
cd klipperLancez le programme de configuration du firmware :
make menuconfigLa fenêtre de configuration suivante vas s’afficher, avec les touches de déplacement du clavier sélectionnez les options correspondant à votre imprimante et à sa carte mère.
Chaque imprimante nécessite une configuration spécifique, il est impossible de toutes les référencer ici, il vous faudra donc trouver la bonne configuration à appliquer dans le programme de configuration du firmware klipper.
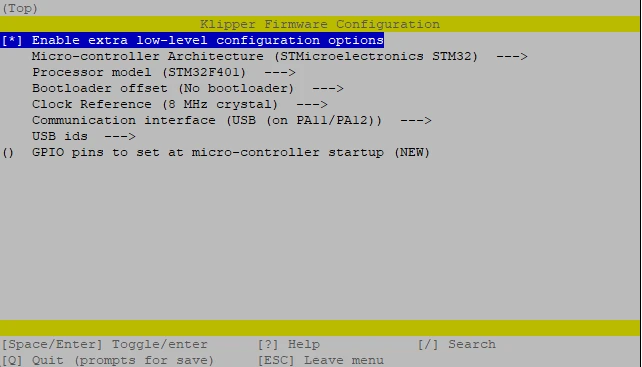
(attention de ne pas vous tromper, cette opération peut bloquer définitivement la carte mère de votre imprimante !!!)
Appuyez sur ‘q’ et ‘Y’ pour sauvegarder la configuration.
Entrez les commandes suivantes pour générer le firmware :
make clean
makePasser l’imprimante en mode DFU :
Pour beaucoup d’imprimantes cela se fait à l’aide de la commande M997 à partir du logiciel Ponterface.
(certaines imprimantes nécessiteront de placer un cavalier sur la carte contrôleur)
Connectez votre imprimante à l’ordinateur via un câble USB et vérifiez le port COM dans le Gestionnaire de périphériques.
Dans mon cas, c’est COM3

Ouvrez Pronterface et connectez-vous à l’imprimante à l’aide du port COM.
Exécutez la commande M997 puis passez à l’étape de Flashage.
Si cette commande échoue, vous devez mettre la machine en mode DFU à l’aide d’un cavalier sur la carte.
Flasher le firmware dans l’imprimante :
Dans Mobaxterm, entrez la commande suivante pour lister tous les périphériques USB :
lsusbUne liste des périphériques USB sera renvoyée.
Notre imprimante sera répertoriée sous STMicroelectronics STM Device in DFU Mode.
Nous devons connaître l’ID du périphérique USB.

Démarrez le processus de flashage avec les commandes suivantes :
sudo service klipper stop
make flash FLASH_DEVICE=0483:df11
sudo service klipper start( FLASH_DEVICE=XXXX:XXXX ou XXXX:XXXX est la valeur id trouvée avec la commande lsusb)
Le processus de flashage commence et dure quelques secondes.

Redémarrez le Raspberry Pi et l’imprimante 3D.
Vous pouvez maintenant vous connecter sur votre interface depuis un navigateur web avec l’adresse http://IP du Raspberry Pi
il vous restera à copiez un fichier de configuration d’imprimante approprié depuis le répertoire des configurations de Klipper ou créez-en un nouveau si nécessaire.
Vous trouverez sur le github de Klipper une liste de fichier de configuration printer.cfg pour de nombreuses marques d’imprimantes, qui peuvent servir de base pour créer le votre : https://github.com/Klipper3d/klipper/tree/master/config
Conclusion
L’installation de Klipper sur un Raspberry Pi peut sembler complexe, mais elle offre des avantages significatifs pour les performances et la précision de votre imprimante 3D.
En suivant attentivement les étapes décrites, en vous armant de patience et en vous appuyant sur les ressources disponibles, vous serez en mesure de transformer votre imprimante 3D avec une nouvelle dynamique de fonctionnement. C’est une aventure gratifiante qui non seulement améliore la qualité de vos impressions, mais vous permet également de mieux comprendre le fonctionnement interne de votre machine.
Alors, lancez-vous et profitez de l’expérience d’apprentissage et d’amélioration continue qu’offre Klipper !