L’objectif de ce tutoriel est de vous permettre d’installer Klipper sur une imprimante Artillery Sidewinder X2.

Merci de lire ceci avant d’effectué toute manipulation.
Cette procédure a été testée et approuvée,
elle est fonctionnelle UNIQUEMENT pour les Artillery Sidewinder X2 associées à un Bigtreetech Pi (Btt Pi v1.2).
(cette procédure n’est PAS valide pour un Raspberry pi, Orange Pi ou tout autre Pad !!!)
Je tiens également à rappeler qu’il y a toujours un risque potentiel de bloquer votre carte mère
en cas de coupure de courant ou d’erreur de manipulation.
Je ne peux être tenu responsable des dommages occasionnés
même si généralement il y a rarement des soucis.
Vous êtes responsable des manipulations faites sur vos appareils !!
L’objectif de ce tutoriel n’est pas de créer un Pad klipper.
L’administration de Klipper se fera donc a partir de votre ordinateur (ou tablette, téléphone).
Le but premier est de fournir une solution, la plus économique possible, afin de pouvoir contrôler votre imprimante 3D avec Klipper.
Sans écran, le Btt Pi v1.2 vous coutera moins de 40 euro…
Toutefois si vous désirez par la suite ajouter un écran au Btt Pi, cela est tout à fait possible et transformera donc vote Btt Pi en Pad.
Pour mener à bien l’installation de Klipper sur votre Artillery Sidewinder X2 vous aurez besoins des éléments suivants:
- Une imprimante Artillery Sidewinder X2
- Une carte Btt Pi v1.2 https://biqu.equipment/products/bigtreetech-btt-pi-v1-2
- Le logiciel Raspberry Pi Imager https://www.raspberrypi.com/software/
- L’image OS fournie par Bigtreetech https://github.com/bigtreetech/CB1/releases

- Une carte microSD de bonne qualité (exemple SanDisk) d’une capacité d’au moins 16GO
- Le logiciel Pronterface https://www.pronterface.com/
- Le logiciel MobaXterm https://mobaxterm.mobatek.net/download-home-edition.html
- Les fichiers Config pour Klipper (Sidewinder x2) par papy 3D Factory
( les fichiers config sont en perpétuelle évolution, une version à jour est disponible sur mon Github )
Étape No 1 : Installation de l’image OS sur la carte microSD
Lancer Raspberry Pi Imager
Insérer la carte microSD dans votre ordinateur
Cliquer sur “CHOOSE OS”

Sélectionner “USE CUSTOM” puis choisir l’image OS que vous avez téléchargé.

Sélectionner la carte microSD puis cliquer sur “WRITE”.
Attention ne pas toucher aux option supplémentaire, cela aura pour effet de bloquer l’OS au démarrage.

Attendre la fin de l’écriture de l’OS sur la carte microSD

Étape No 2 : Configuration des paramètres réseau
Paramètres WIFI :
Une fois l’écriture de l’OS sur la carte microSD terminée,
vous trouverez une partition FAT32 reconnue par votre ordinateur
en tant que disque “BOOT”.
Ouvrir le lecteur (BOOT) puis rechercher le fichier “system.cfg“

Ouvrir le fichier “system.cfg” avec NOTEPAD et remplacer le WIFI-SSID par le nom de votre réseau WIFI, le PASSWORD par votre mot de pass WIFI, puis sauvegarder le fichier.

Vous pouvez maintenant retirer la carte microSD de votre ordinateur pour l’insérer dans le Btt Pi.
Démarrer le Btt pi.
Attende 1 à 2 minutes pour que le système se charge.
Le Btt Pi se verra assigner automatiquement une adresse IP.
Pour connaitre l’adresse ip assignée au Btt Pi vous pouvez soit consulter les données de votre routeur soit suivre le tutoriel suivant :
https://www.malekal.com/comment-faire-un-scan-ip-reseau-local-lan/
Votre Btt pi sera identifié sou le nom BTT-CB1
Étape No 3 : Configuration du Btt Pi
Installer le logiciel Mobaxterm et le lancer
Cliquer sur “Session” puis sur “SSH”
Entrer l’adresse IP du Btt Pi dans la case “Remote host”
Cliquer sur “OK”

Note : votre ordinateur et votre Btt Pi doivent se trouver sur le MÊME réseau local.
Une fois la connexion établie avec votre Btt Pi, entrer les identifiants pour vous loguer :
Login : biqu
Password : biqu
Compilation du firmware :
Une fois logué, entrer dans le terminal :
cd klipper
make menuconfigLa fenêtre de configuration suivante vas s’afficher, avec les touches de déplacement du clavier reproduire la configuration comme indiqué si dessous ::
[*] Enable extra low-level configuration options
Micro-controller Architecture (STMicroelectronics STM32) —>
Processor model (STM32F401) —>
Bootloader offset (No bootloader) —>
Clock Reference (8 MHz crystal) —>
Communication interface (USB (on PA11/PA12)) —>
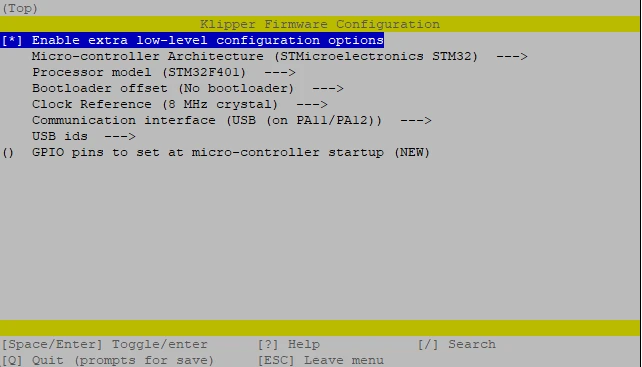
Appuyer sur ‘q’ et ‘Y’ pour sauvegarder la configuration.
Entrer MAKE pour compiler le firmware.
Le fichier “klipper.bin” vas être généré et sauvegardé sur votre Btt Pi.
Étape No 4 : Flash de l’imprimante
Passer l’imprimante en mode DFU :
La carte Ruby 1.2 utilisée par les imprimantes Artillery doit être mise en mode DFU afin de flasher le firmware.
Cela se fait à l’aide de la commande M997 à partir d’une fenêtre de terminal.
Connectez votre imprimante à l’ordinateur via un câble USB et vérifiez le port COM dans le Gestionnaire de périphériques.
Dans mon cas, c’est COM3

Ouvrez Pronterface et connectez-vous à l’imprimante à l’aide du port COM et du débit en bauds de 115200,Exécutez la commande M997 puis passez à l’étape de Flashage.
Si cette commande échoue, vous devez mettre la machine en mode DFU à l’aide de la broche de cavalier sur la carte.
Pour ce faire, vous devez retirer le capot inférieur de l’imprimante afin d’accéder physiquement à la carte Artillery Ruby.
Ensuite, vous devez installer un cavalier pour connecter le BOOT et la broche +3.3V.
Cette connexion mettra la carte Ruby en mode DFU et permettra de flasher l’imprimante.

Lorsque le processus de flashage est terminé, le cavalier peut être retiré.
Flasher le firmware dans l’imprimante :
Retourner à la fenêtre du terminal Mobaxterm et connecter le câble USB de votre imprimante au Btt Pi.
Entrez la commande suivante pour lister tous les périphériques USB :
lsusbUne liste des périphériques USB sera renvoyée.
Notre imprimante sera répertoriée sous STMicroelectronics STM Device in DFU Mode.
Nous devons connaître l’ID du périphérique USB.

Démarrez le processus de flashage avec la commande suivante :
make flash FLASH_DEVICE=0483:df11( FLASH_DEVICE=XXXX:XXXX ou XXXX:XXXX est la valeur id trouvée avec la commande lsusb)
Le processus de flashage commence et dure quelques secondes.

Étape No 5 : Configuration de Klipper
Vous pouvez maintenant vous connecter sur votre interface depuis un navigateur web avec l’adresse http://IP du BTT Pi
Si tout c’est bien passé vous devriez arriver sur cette page avec un message d’erreur.
C’est normal pas de panique, nous allons maintenant configurer Klipper pour qu’il puisse reconnaître et dialoguer avec votre imprimante fraîchement flashée.

Nous allons maintenant charger les fichiers configuration fournis dans avec ce tutoriel :
Klipper-Artillery_Sidewinder_X2
(version à jour disponible sur mon github).

Nous allons utiliser tous les fichiers qui se trouvent dans le répertoire config.
Attentions les fichiers présents dans le zip peuvent être différents de la photo si dessus en fonction de l’évolution et du développement de ces fichiers. Il faudra utiliser TOUS les fichiers présents dans le répertoire config .
Depuis l’interface web, cliquer sur Machine dans le menu gauche.

Cliquer sur l’icône Dossier et créer les dossiers .theme et Macro


Cliquer sur l’icône Upload

Sélectionner tous les fichiers configuration et les charger en gardant leur répertoire d’origine.



Connecter l’imprimante a votre Btt Pi avec un câble USB.
Dans Mobaxterm entrer la commande suivante :
ls /dev/serial/by-id/*
Noter le résultat
Dans l’interface web de Klipper, ouvrir le fichier printer.cfg

Trouver et modifier la ligne serial avec le numéro de série obtenu précédemment

Cliquer sur ‘Sauvegarde et redémarrage’
Si tout c’est bien passé vous devriez avoir cet écran :

Félicitations!!!
Votre imprimante Artillery Sidewinder X2 est maintenant connectée à Klipper.
Vous allez pouvoir passer au second tutoriel qui va vous expliquer comment effectuer les réglages de votre imprimante avec Klipper et comment régler votre slicer pour Klipper.
En espérant que ce tutoriel vous aura aidé et permis de passer sur Klipper sans trop de difficultés.
En cas de difficultés ou problèmes, vous pouvez me contacter sur mes réseaux sociaux,
je ferais au mieux pour tenter de vous répondre dans la limite de mes connaissances évidement.




